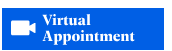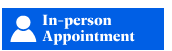Active or expired building, mechanical, electrical, and plumbing permits can be modified by the property owner or the contractor listed on the permit. The types of changes for a building or trade permit that you will find on this page include:
- Add or Remove a Contractor Assigned to a Permit
- Reactivate an Expired Permit
- Withdraw an Active or Pending Permit
- Extend the Expiration Date of an Active Permit
- Change the Address of a Permit
- Change Scope of Work - Please note that if structural or other conditions exist that do not allow for intervals of inspections within the given 180 days, the permit may be kept “Active” by scheduling a #114 Continuance of Work Inspection.
- Appointments
- Add or Remove a Contractor Assigned to a Permit
-
The property owner or contractor listed on the specific building, electrical, mechanical, or plumbing permit can add or remove a contractor from that permit. To revise the contractor for a driveway/sidewalk permit, visit the Right of Way Permits: Driveway/Sidewalks webpage.
There are two options to change the assigned contractor on a building, electrical, mechanical, or plumbing permit:
- Option 1: Transfer the Permit to a Different Contractor
- Option 2: Remove Contractor and Repurchase the Permit With a New Contractor
Option 1: Transfer the Permit to a Different Contractor
To transfer a permit from one contractor to another, the following requirements must be met:
- The permit status must be “Active.”
- The transfer must be between contractors of the same type (e.g., general contractor to general contractor, electrical contractor to electrical contractor, etc.).
- The permit is not for a Demolition or Relocation Permit.
- If the trade permit was issued to the homeowner under the Homestead Permit Trade requirements, the permit cannot be transferred. Please see Option 2 to assign a new contractor and repurchase the trade permit.
Fees are required for the transfer request and will be issued after the submission. If you have questions about the fees, please contact staff via chat or appointment on the Building and Trade Contractor Services webpage.
To transfer the permit to a different contractor, complete these steps.
 Complete and Sign the Letter
Complete and Sign the LetterBoth the previous and current contractors or their listed permit agent(s) must complete and sign the Transfer Contractor Letter (PDF). If the listed contractor cannot sign the Transfer Contractor Letter, then option 2 is available.
 Submit the Online Web Form
Submit the Online Web FormUse our Modify an Existing Permit web form and select "Transfer from one contractor to another." Follow the prompts, upload the completed letter, and enter the applicable information. The permit number is needed for submission.
Modify an Existing Permit Web Form
Once you submit the web form, you will receive an automatic email confirming your submission, including the approximate wait time.
Please do not resubmit a form, as this will create delays.
Option 2: Remove a Contractor and Repurchase the Permit With a New Contractor
If the previous contractor refuses to sign or cannot be reached, the owner of the property or the general contractor over the project may remove the contractor and repurchase the permit under the new contractor. A contractor may also submit this letter to remove themselves from the permit.
To process the contractor removal and repurchase the permit, complete these steps.
 Complete and Sign the Letter
Complete and Sign the LetterComplete and sign the Remove Contractor Letter (PDF).
 Submit the Online Web Form
Submit the Online Web FormUse our Modify an Existing Permit web form and select "Remove a contractor (without transferring)". Follow the prompts, upload the completed letter, and enter the applicable information. The permit number is needed for submission.
Modify an Existing Permit Web Form
Once you submit each web form, you will receive an automatic email confirming your submission, including the approximate wait time.
Please do not resubmit a form, as this will create delays.
 Wait for Confirmation & New Contractor Repurchases Permit
Wait for Confirmation & New Contractor Repurchases PermitOnce staff confirms the previous contractor has been removed from the permit, the new contractor can repurchase the permit by visiting our Activating a Permit webpage. The new contractor must use our Activate Permit Web Forms to pay for and become assigned to the permit. The new contractor will be unable to self-assign in the AB+C Portal.
- Reactivate an Expired Permit
-
The property owner is responsible for any expired permits on the property even if they did not own the property at the time the permit was issued. An expired permit may need to be resolved before issuing any new permits.
The property owner, general contractor , or trade contractor listed on the permit can request the reactivation of the expired permit.
Fees are required for the reactivation request and will be issued after the submission. If you have questions about the fees, please contact staff via chat or appointment on the Building and Trade Contractor Services webpage.
There are two options to reactivate an expired permit:
- Option 1: Austin Build + Connect (AB+C) Portal (if your AB+C Portal account is assigned to the permit)
- Option 2: Submit a Web Form (if your AB+C Portal account is not assigned to the permit)
Option 1: AB+C Portal (if your AB+C Portal account is assigned to the permit)
If the assigned contractor’s AB+C Portal account is linked to the permit, they may be able to reactivate the permit through their AB+C Portal account. Follow the steps in the AB+C Manual to learn how to reactivate an expired permit through the AB+C Portal. You can also search the manual for the term "reactivate" to find the steps.
Option 2: Submit a Web Form (if your AB+C Portal account is not assigned to the permit)
 Fill Out Application
Fill Out ApplicationComplete a Request for Extension, Withdrawl, or Reactivation Application (PDF) and mark “Yes” within Section E as shown. The permit number is needed for submission.

 Submit Web Form
Submit Web FormUse the Modify an Existing Permit web form and select "Reactivate, Withdraw, or Extend." Upload your completed application and permit number when prompted.
Modify an Existing Permit Web Form
 Email Follow-Up
Email Follow-UpOnce you submit the web form, you will receive an automatic email confirming your submission, including the approximate wait time.
Please do not resubmit a form, as this will create delays.
- Withdraw an Active or Pending Permit
-
Existing Building, Mechanical, Electrical, and Plumbing permits with an “Active” or “Pending” status may be withdrawn by a property owner or the contractor assigned to the permit. If the project is in an “Active” status, additional documentation showing proof that work has not been completed under that permit may be required before the permit can be withdrawn. Fees are not required for a withdrawl request.
Submit the Web Form for Your Withdrawal Request
 Fill Out Application
Fill Out ApplicationComplete the Request for Extension, Withdrawal, or Reactivation Application (PDF), select “Yes” within Section D as shown, state the reason for the request, and sign the application. The permit number is needed for submission. Staff will inform you if additional documentation is required before they can withdraw the permit.
/modify_permit_withdraw_option_2_step_1.jpg)
 Submit Web Form
Submit Web FormUse the Modify an Existing Permit web form and select "Reactivate, Withdraw, or Extend." Follow the prompts, and upload your completed application and permit number when prompted.
Modify an Existing Permit Web Form
 Email Follow-Up
Email Follow-UpOnce you submit the web form, you will receive an automatic email confirming your submission and providing the approximate wait time.
Please do not resubmit a form, as this will create delays. - Extend the Expiration Date of an Active Permit
-
Expiration dates for existing permits in an “Active” status can be extended by a property owner or the contractor assigned to the permit, but you may only request an extension one time for each permit. Please note, if structural or other conditions exist that do not allow for intervals of inspections within the given 180 days, the permit may be kept “Active” by scheduling a #114 Continuance of Work Inspection. The inspector will determine if progress has been continued on the site, and if so, the expiration date will be extended 180 days. If the inspector determines that progress has not been made on the site, then you can request to extend the Active permit by utilizing the following two options.
There are two options for submitting a request to extend an Active Permit:
- Option 1: Austin Build + Connect (AB+C) Portal (if your AB+C Portal account is assigned to the permit)
- Option 2: Submit a Web Form (if your AB+C Portal account is not assigned to the permit)
Option 1: AB+C Portal (if your AB+C Portal account is assigned to the permit)
If the assigned contractor’s AB+C Portal account is linked to the permit, they may be able to extend the permit through their AB+C Portal account. Follow the steps in the AB+C Manual to learn how to extend a permit through the AB+C Portal. You can also search the manual for the term "extension" to find the steps. Fees are not required to request an extension through the AB+C Portal.
Option 2: Submit a Web Form (if your AB+C Portal account is NOT assigned to the permit)
Fees are required to request an extension through the web form and will be issued after the submission. If you have questions about the fees, please contact staff via chat or appointment on the Building and Trade Contractor Services webpage.
 Fill Out Application
Fill Out ApplicationComplete the Request for Extension, Withdrawal, or Reactivation Application (PDF), mark “Yes” within Section C as shown, state the reason for the request, and sign the application. The permit number is needed for submission.
/modify_permit_extend_option2_step1.png)
 Submit Web Form
Submit Web FormUse the Modify an Existing Permit web form and select "Reactivate, Withdraw, or Extend." Follow the prompts, and upload your completed application and permit number when prompted.
Modify an Existing Permit Web Form
 Confirmation
ConfirmationOnce you submit the web form, you will receive an automatic email confirming your submission and providing the approximate wait time.
Please do not resubmit a form, as this will create delays. - Change the Address of a Permit
-
To change the address associated with a permit, use the Modify an Existing Permit web form. Select "Change Address," follow the prompts, and enter the applicable addresses in the fields. The permit number is needed for submission.
Fees are required for this request and will be issued after the submission. If you have questions about the fees, please contact staff via chat or appointment on the Building and Trade Contractor Services webpage.
Modify an Existing Permit Web Form
Please note additional reviews or fees may be required to change the permit's address. A revision will be required instead of modifying the individual permit address if it is part of a project.
Once you submit the web form, you will receive an automatic email confirming your submission and providing the approximate wait time.
Please do not resubmit a form, as this will create delays.
- Change Scope of Work
-
To change the scope of work use the Modify an Existing Permit web form, select "Change the Scope," and follow the prompts. Enter your request in the "detailed description of your change" field. The permit number is needed for submission, and additional documents may be required to process the request.
Fees are required for this request and will be issued after the submission. If you have questions about the fees, please contact staff via chat or appointment on the Building and Trade Contractor Services webpage.
Modify an Existing Permit Web Form
Please note that additional reviews or fees may be required to change the permit scope of work.
Once you submit the web form, you will receive an automatic email confirming your submission and providing the approximate wait time.
Please do not resubmit a form, as this will create delays.
- Appointments
-
Questions About Modifying an Existing Permit
Ask Building and Trade Contractor Services staff general questions regarding modifying an existing permit. Appointments are not for submitting a form or letter to modify a permit.
Expected Appointment Duration: 20 minutes (appointment time based on single permit request)