The City of Austin regulates the removal of certain size trees, even if the tree is dead, diseased, or presents an imminent danger to people or property. A Tree Ordinance Review Application (TORA) is required to be reviewed and approved before removing a regulated tree. The application process is explained below, and you can also download the Guide to Dead, Diseased, or Imminent Hazard Tree Removal Applications (PDF).
- Step 1: Determine if the tree is regulated.
-
On one- and two-unit residential property, a tree with a diameter of 19 inches or greater, measured 4.5 feet above the ground, is regulated and requires a permit to remove. On commercial and multifamily properties, any tree that is 8 inches or greater in diameter is regulated.
How to Measure a Tree
Use a flexible tape measure to measure the circumference (around the tree) from 4.5 feet above the ground. Divide the circumference by 3.14 to get the diameter.
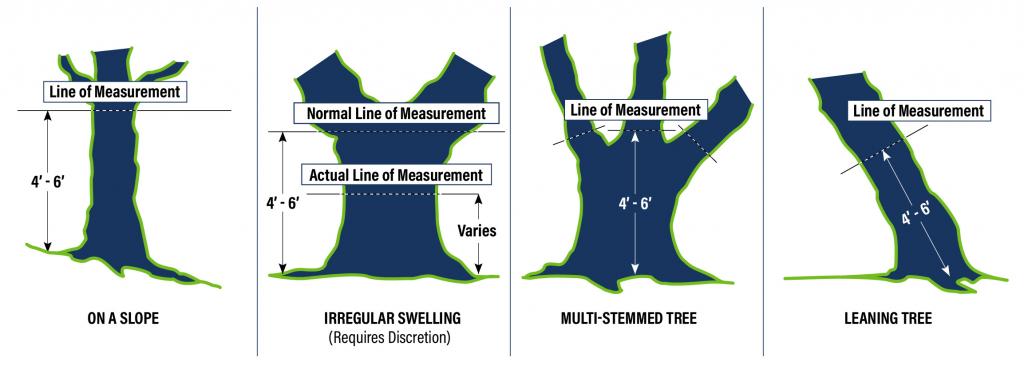
- If the tree is on a slope, measure 4.5 feet above grade from the high side of the slope.
- If the tree has irregular swelling in the trunk, measure 4.5 feet above grade above or below the swell(s).
- If the tree is a multi-stemmed tree:
- Measure all the stems at 4.5 feet above grade.
- Take the largest stem diameter, and add it to half of the subsequent stem diameters.
For Example: A Cedar Elm has two stems measuring 18 inches and 16 inches at 4.5 feet above grade. The larger stem is 18 inches, so take half of the subsequent stem diameter (16 inches / 2 = 8) and add it to the largest stem measurement. Calculate multi-stem diameter: 18 inches + 8 inches = 26 inch diameter.
- If the tree is a leaning tree, measure at 4.5 feet above grade within the center area of the leaning tree.
- If the tree is on a slope, measure 4.5 feet above grade from the high side of the slope.
- Step 2: Complete and submit a Tree Ordinance Review Application (TORA).
-
Follow these steps to complete a standalone TORA through the Austin Build + Connect (AB+C) Portal.
 Register and Log In
Register and Log InYou must be a registered AB+C Portal user. If you do not have an account, you can create one online on the AB+C Portal website. Once you are registered, sign in.
 Select Permit Type
Select Permit TypeClick Permits at the top of the page and select Apply for Permits/Cases from the drop down menu.

Select Application Type Tree Ordinance Review Application, Sub Type T.O.R.A, Work Type Residential, then click Continue.
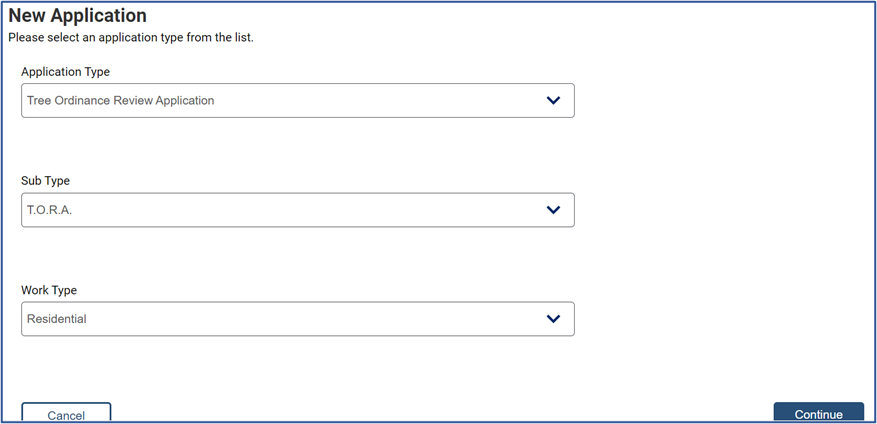
Select the correct Applicant Name from the drop-down menu and complete the Folder Description field. Include as much detail as possible about tree condition, project summary, and possible tree impacts. Select Continue.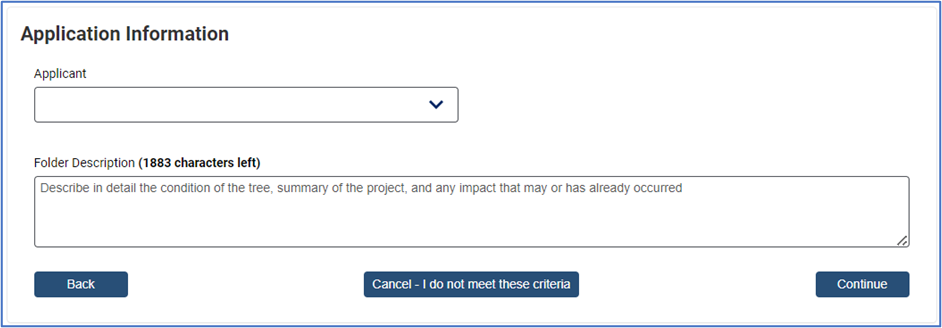
 Property Search and Select
Property Search and SelectSelect the address from the Address Type drop down menu. Enter the house number and street name in the Street/Segment Number AND Street Name field. Do not include the street type (drive, road, circle, etc.). Click Search. Select the appropriate address from the search results that populate by clicking the Select button next to it. Scroll down and select Continue.
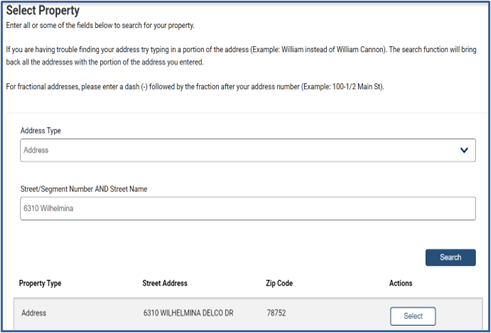
Search tips:
- Try typing a portion of the address
- William instead of William Cannon
- Do not enter street type
- Road, Drive, Circle, Street, etc.
- Use highway abbreviations
- IH 35, FM 2222, US 183, etc.
- Include the number and suffix
- 1st, 2nd, 5th, etc.
- If your address is not showing up, confirm with 9-1-1 Addressing that it is correctly registered by calling 512-974-2797.
 Additional Information
Additional InformationSelect Non-Development Related for the Type of Application and choose Dead, Diseased, Imminent Hazard from the drop down menu for the Type of Work.
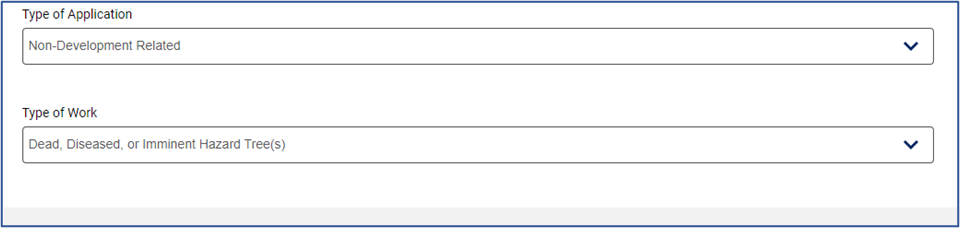
Complete the remaining Tree Information fields and click Continue.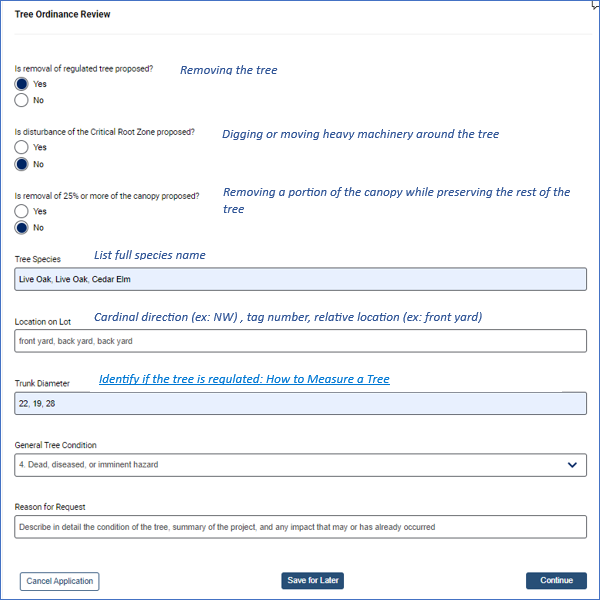
Identify if the tree is regulated: How to Measure a Tree
*Submitting Multiple Trees: You may list more than on tree in the species and diameter fields
- Provide the species of each tree. (Ex: Live Oak, Live Oak, Cedar Elm)
- Provide the diameter of each tree in corresponding order to tree species (Ex: 22, 19, 28)
- Provide an image of each tree that shows the entire tree from root to crown. Label each image by species and diameter.
 Supporting Documents
Supporting DocumentsUpload images and supporting documents. Include a sketch of the proposed work and a photo of the impacted tree from root to canopy.
Initial Required Documents:
- DDI Guideline
- Image of tree
- close up of defect
- entire tree from root to crown
*Large, clear, good lighting
Select Browse to locate your documents, type a description of the document in the description field. Click Upload. Successfully uploaded documents will then populate at the top of the page where you can download or delete as necessary. Select “Continue” when all documents are uploaded.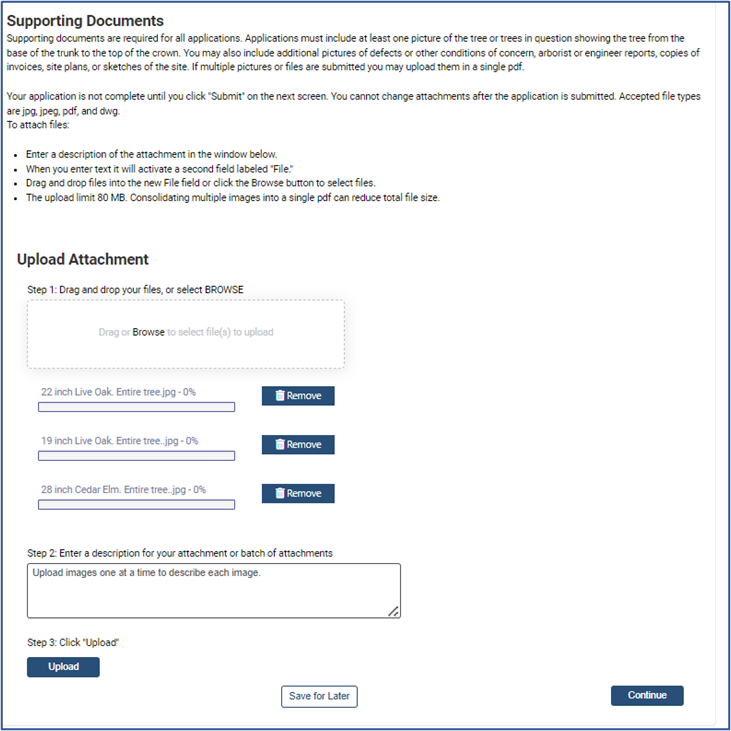
 Review Application Information and Submit
Review Application Information and SubmitThis screen shows a summary of your application and fee amount. Fees will not be payable until your application passes a completeness check. Applications that qualify will automatically have the fee waived after completeness check. Click Submit.
You will receive an email confirming that your application was successfully submitted.
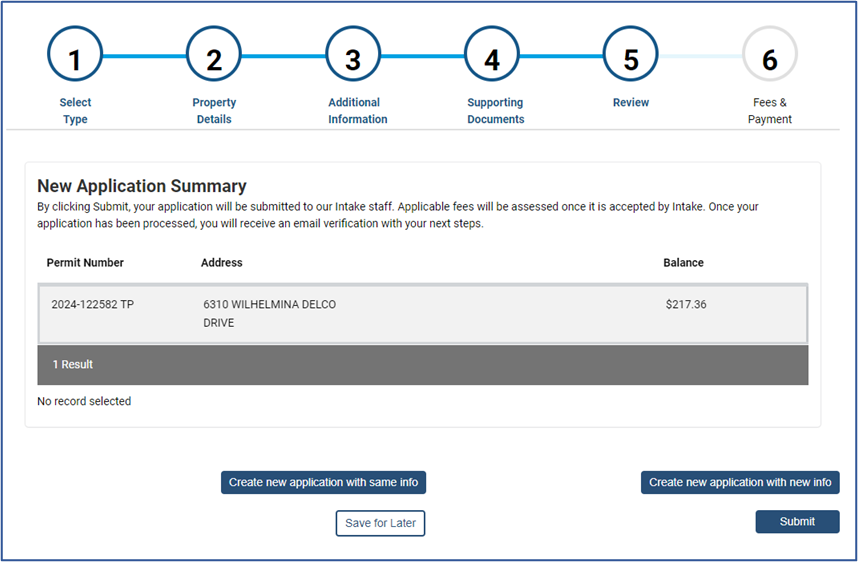
Initial submittal: Completeness CheckThe completeness check process is not a review of the project itself but rather a review of the application packet that ensures submittal requirements have been met before a project is accepted for formal review. This includes checking that the appropriate application was used and that all documents and attachments are present.
After an application is submitted, the status will change to “Queue” in the My Permits/Cases section of AB+C Portal.
Accepted
When the application has been verified as complete, the applicant will receive an automated email notifying them that their application has been accepted for formal Tree Review. At this time, no determination has been made on the tree condition.
Once accepted, applications enter formal Tree Review and the 10-business day review cycle begins.
Rejected
If an application is found to be incomplete during Completeness Check, the application status will change to “Application Incomplete” in the My Permit/Cases section of the AB+C Portal. An autogenerated email will notify the applicant that additional supporting documentation is needed or other instruction.
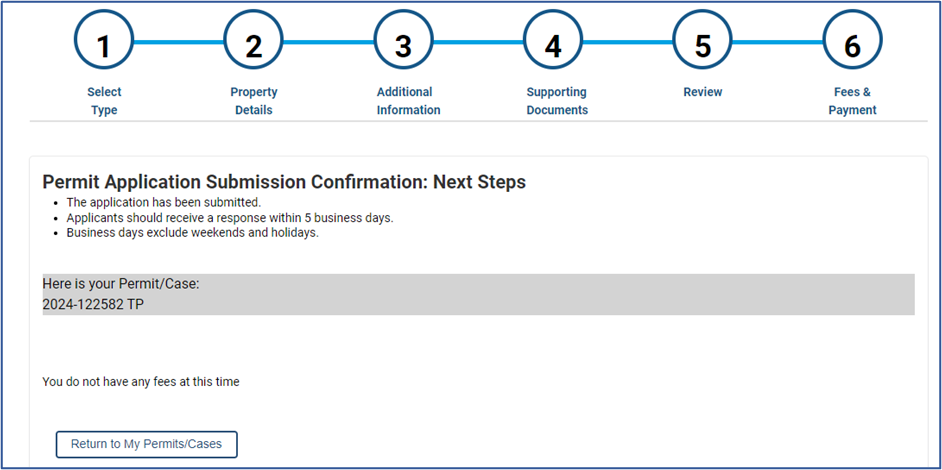
Formal Tree Review
During formal Tree Review, the application status is updated to "In Review" and assigned to a Tree Reviewer. Within the 10-business day review cycle, the application will be updated by the Tree Reviewer to the appropriate status from the following options:
- Awaiting Update: More information is necessary to allow Tree Review to continue and has been requested via email;
- Denied: The tree has been found to not qualify for removal under dead, diseased, or imminent hazard criteria based on materials provided; or,
- Active: The tree has been found to qualify for removal under dead, diseased, or imminent hazard criteria. A Tree Permit is issued and may be accessed under "My Permits".
During Tree Review, the Tree Reviewer may also request access to the site to assess the tree(s) in person.
Questions?
Customers with general application questions can schedule virtual or in-person appointments with City Arborist staff. Follow these steps to use the PDC Appointment Scheduler to schedule a virtual or in-person appointment.
- Visit the online PDC Appointment Scheduler.
- Under Select Department, choose “Development Services.”
- Under Select Category, choose “Application Questions.”
- Under Select Type, choose “Trees.”
- Select your location and language preference and click “Schedule Appointment.”
- Select the date and time you would like to schedule your appointment. Click “Continue.”
- Fill out the final screen with your contact information and the reason for your visit. Click “Schedule It.”
- Try typing a portion of the address
Step 3: Remove the tree.
An approved permit is required before removing a tree.
The City Arborist does not diagnose, prune, or remove trees. We cannot recommend a specific arborist, but we can help you find a qualified arborist. The Find an Arborist tool from Trees Are Good or the American Society of Consulting Arborists may help you find a certified arborist in your area.

